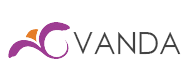Browse and Setup Whitelisted Drugs in Vanda Portal
- You can browse the list of Whitelisted Drug in Vanda’s manager portal. Take note of the price cap for these whitelisted drugs.
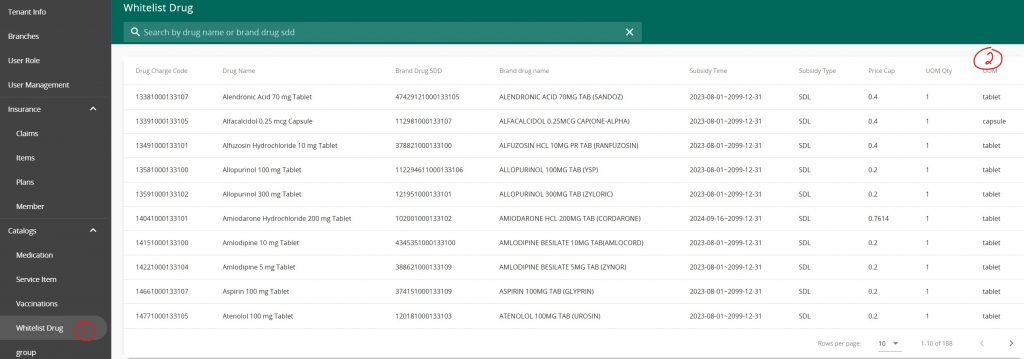
2. Setup the whitelisted drug items that clinic would be prescribing in clinic’s Medication list as usual (e.g. Clomipramine 25 mg Tablet)
For drug items setup for ALPS delivery, please make sure the dispense UM follows the whitelisted drug UM.
a. If the medicine is procured and dispensed from the clinic, please choose ‘-‘ as ‘Procurement’ (default setting). Then Search and select a correct SDD drug item to map to it. Specify the medication’s consume method, UM…etc as usual.
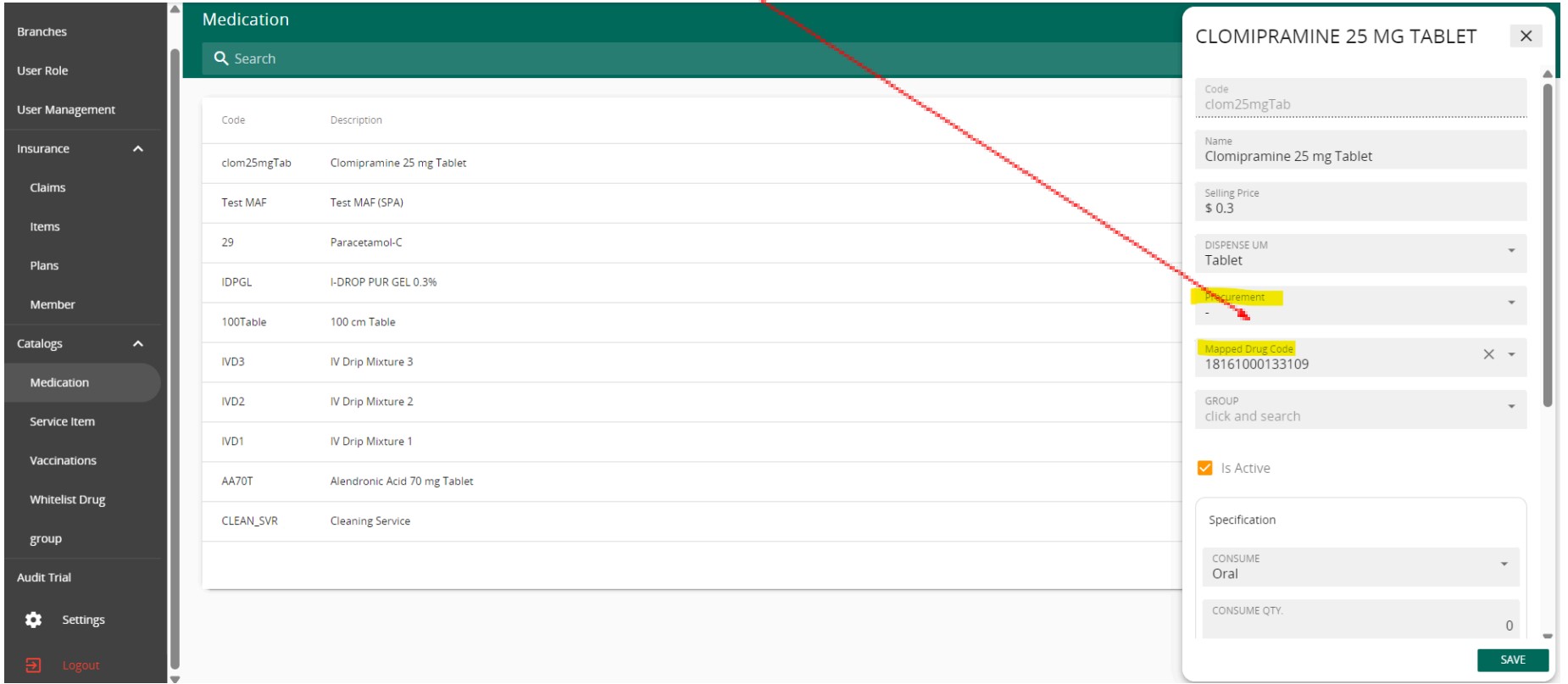
b. If clinic does not carry the whitelisted drug item and would like to utilize ALPS delivery service, please choose ‘ALPS’ as ‘Procurement’.
Please note that:
- Whitelisted drug procured from ALPS has set price cap. So clinic’s selling price cannot be higher than the price cap.
- ALPS whitelisted drug is brand specific, so the mapped SDD drug code can be different from private procurements.
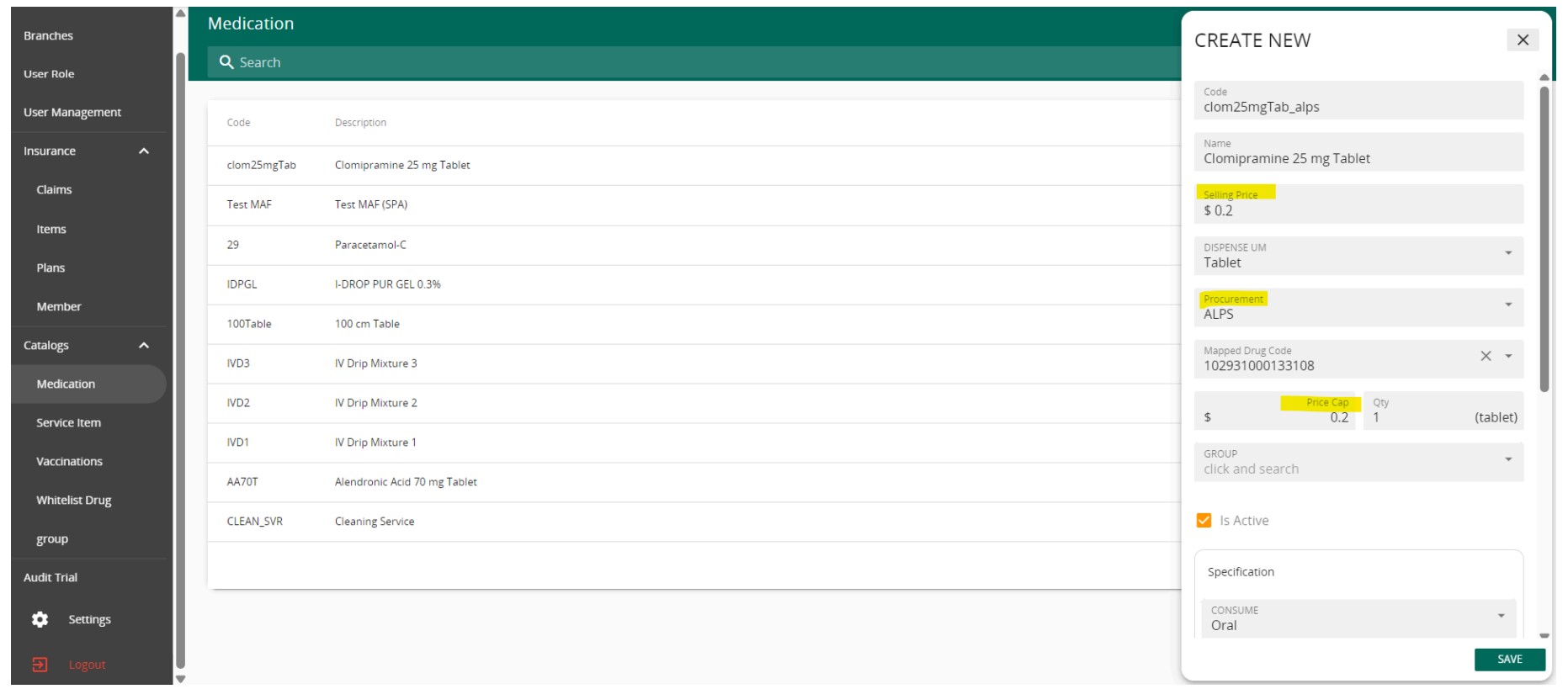
3. For items under Special Price Arrangements (e.g. MAF drug items), please choose ‘Special Price Arrangement’ as Procurement and map to SDD drug code as usual.
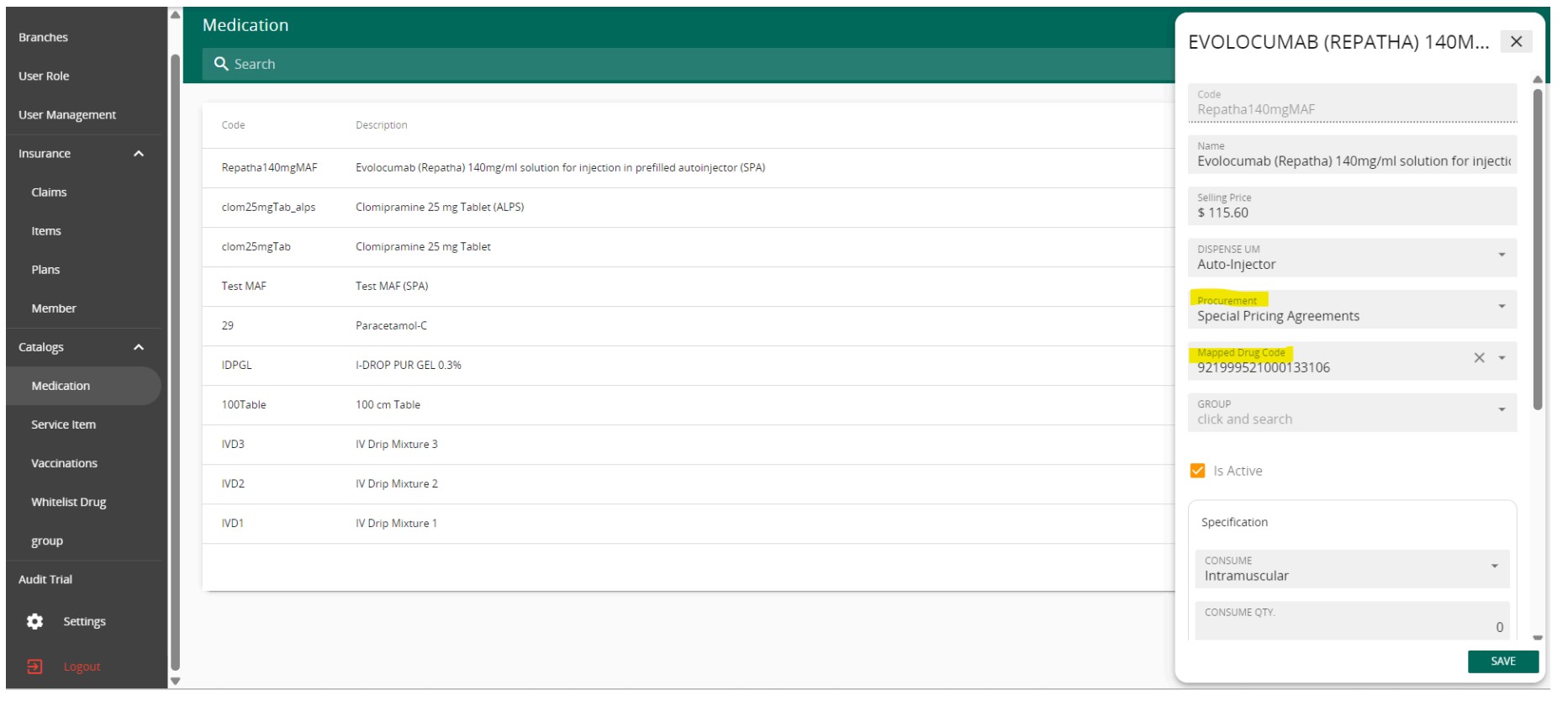
Prescribe Whitelist Drugs and Arrange for ALPS Delivery
- Check and Update Patient’s Subsidy Status
Note: It is recommended to do this for both newly registered or existing patients who are having CHAS cards or HSG enrolled or both. This will refresh patient’s most current subsidy info and claim balances from MHCP.
Go to Patient’s Profile, make sure patient’s demographic data is accurate
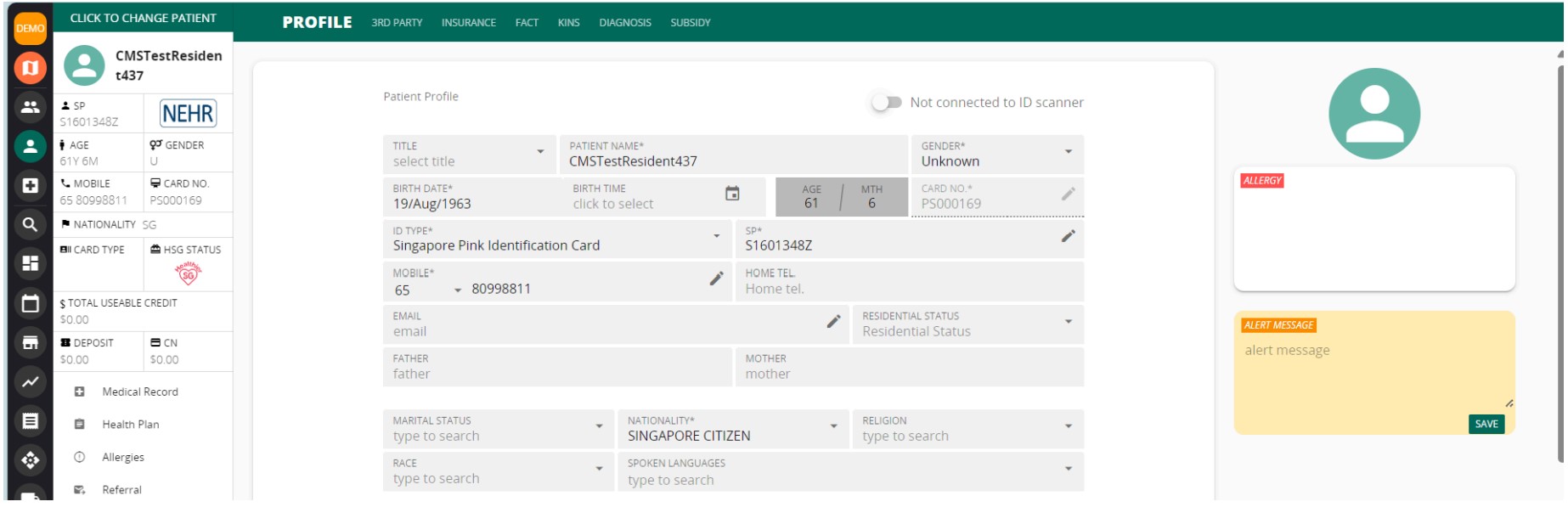
Go to Subsidy tab, select a type you would like to check for the patient, click Search
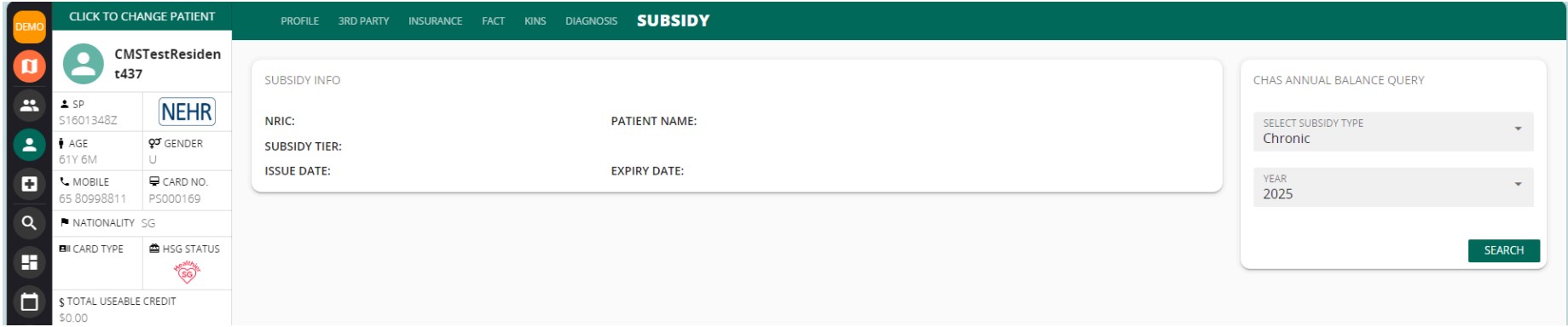
Vanda will retrieve patient’s latest subsidy information from MHCP and display
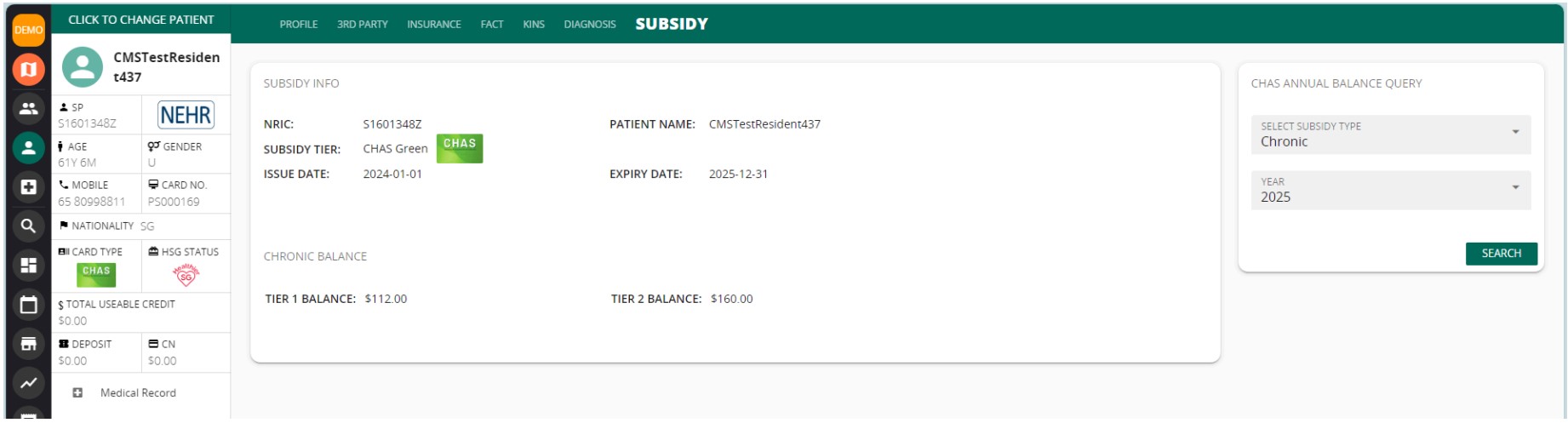
2. Medical Consultation and Prescription with Whitelisted Drug
a. When prescribing medication procured from ALPS, look out for ‘ALPS’ indicator behind the medication description
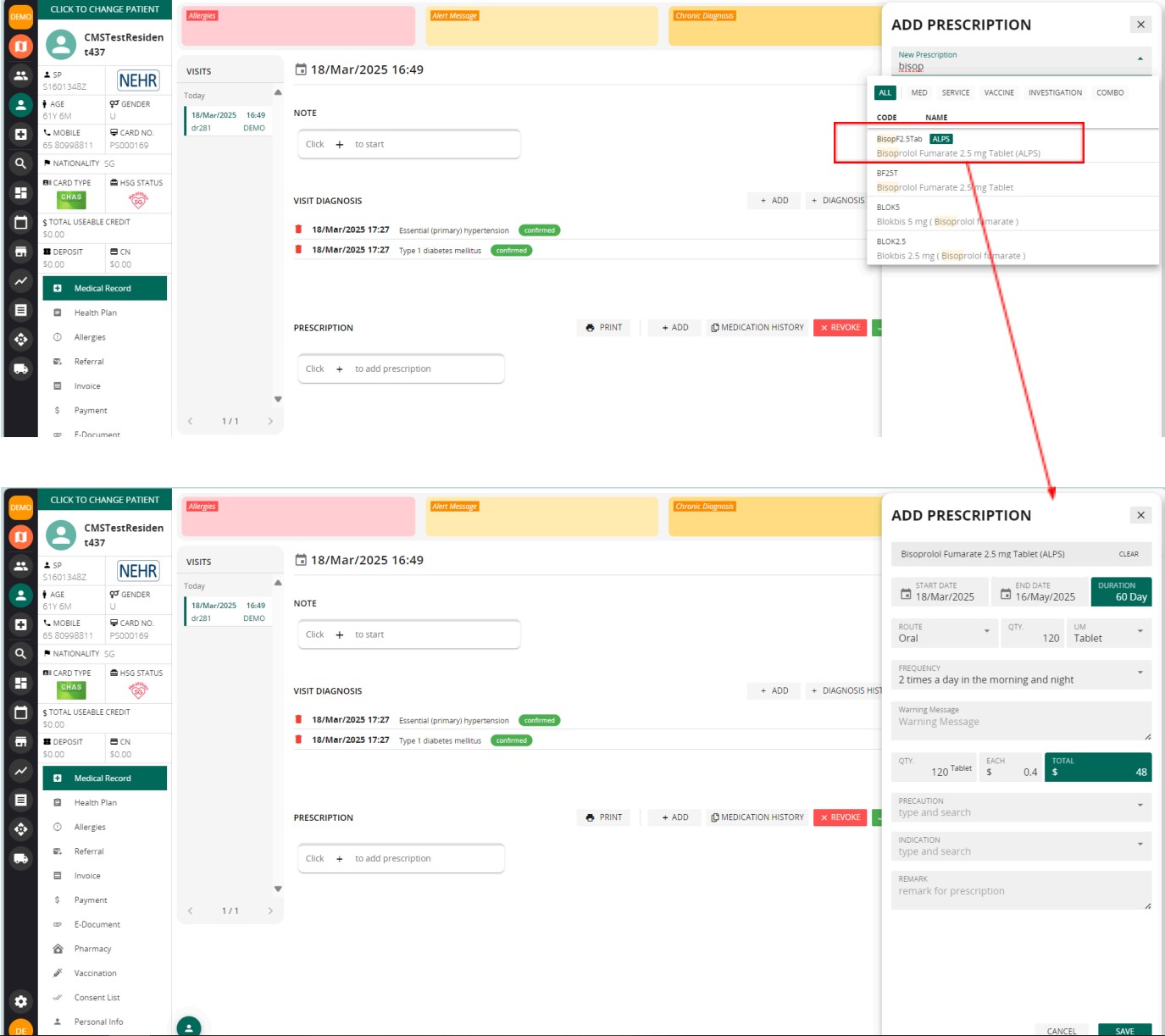
Items under Special Price Arrangement will have indication too
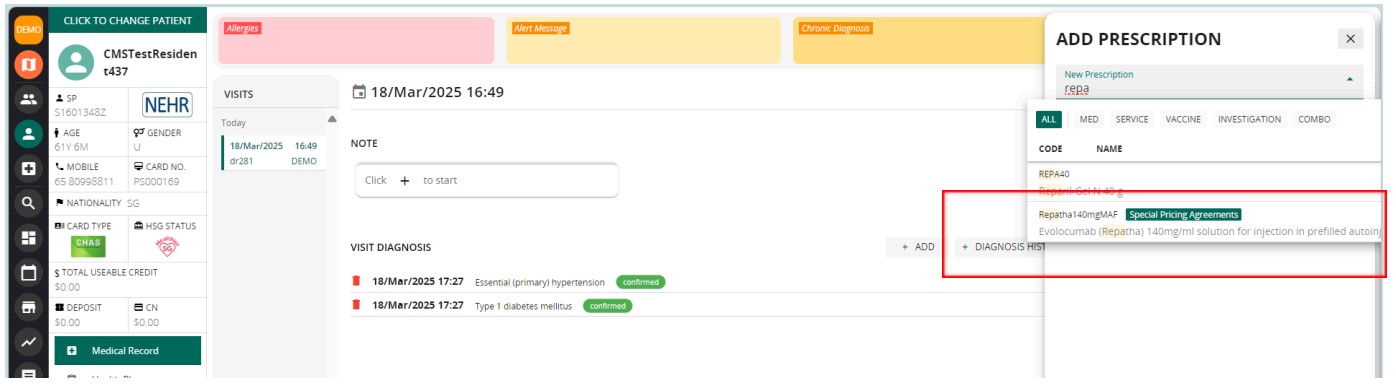
Items not under ALPS nor Special Price Arrangement will not have any indication

When confirming the prescribed medications, a warning message will show up if ALPS items were detected:
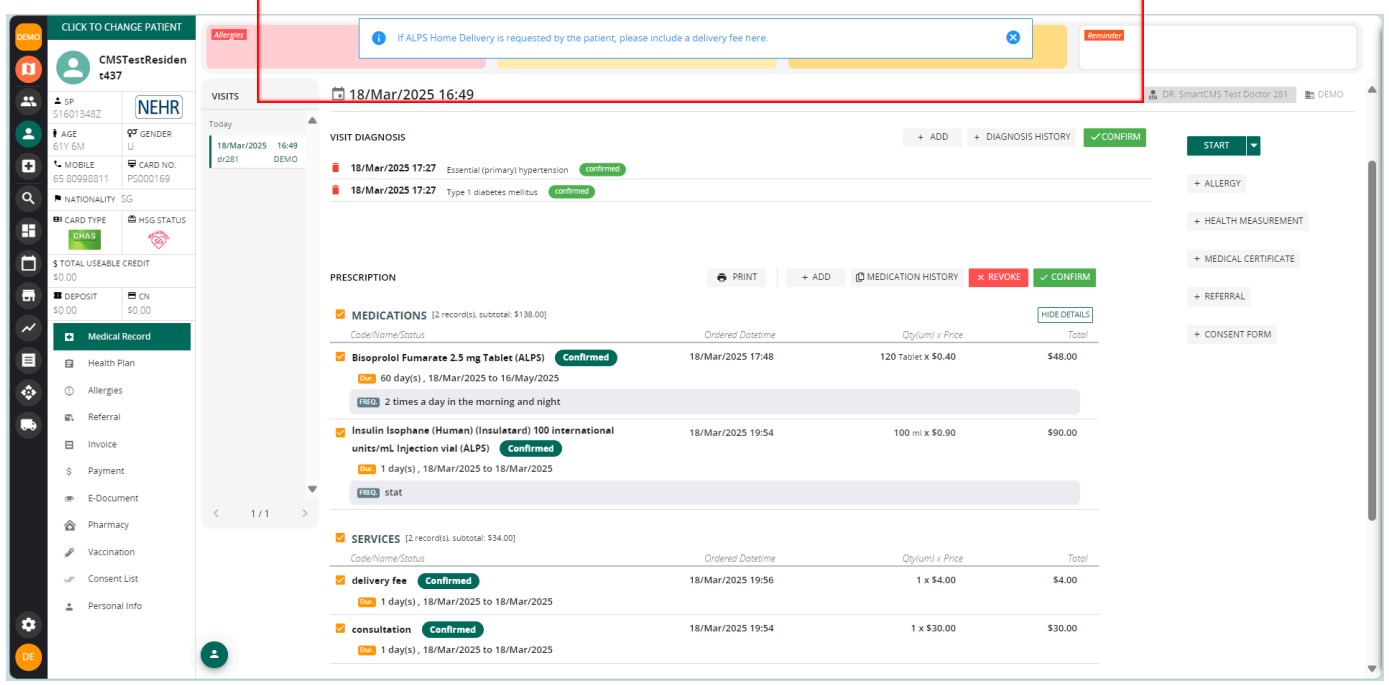
For GST registered clinic, Delivery fee will be cap at ALPS delivery fee before GST
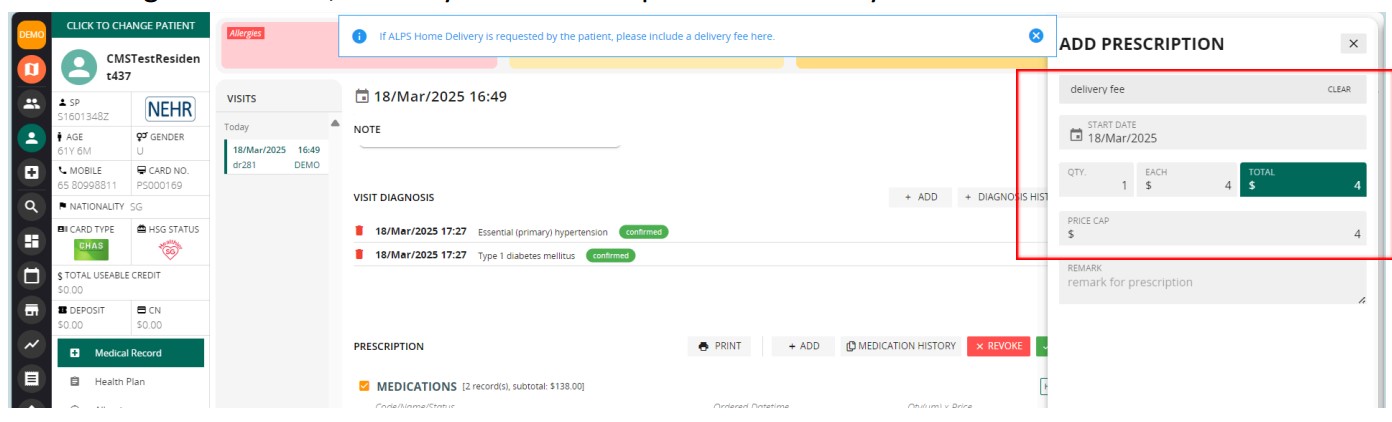
For Non-GST registered clinic, it will be cap at ALPS charged delivery fee with GST (9% GST as of year 2025).
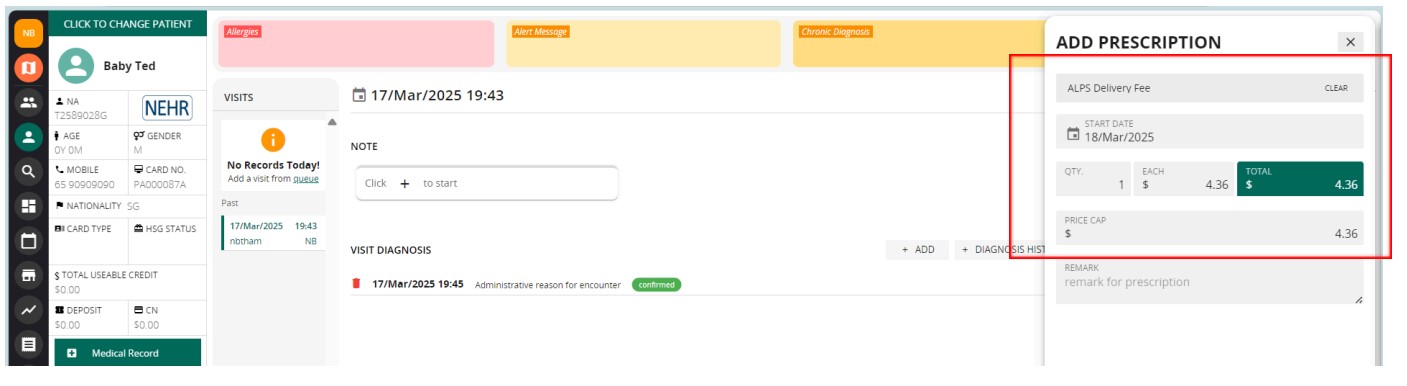
Sample confirmed charges
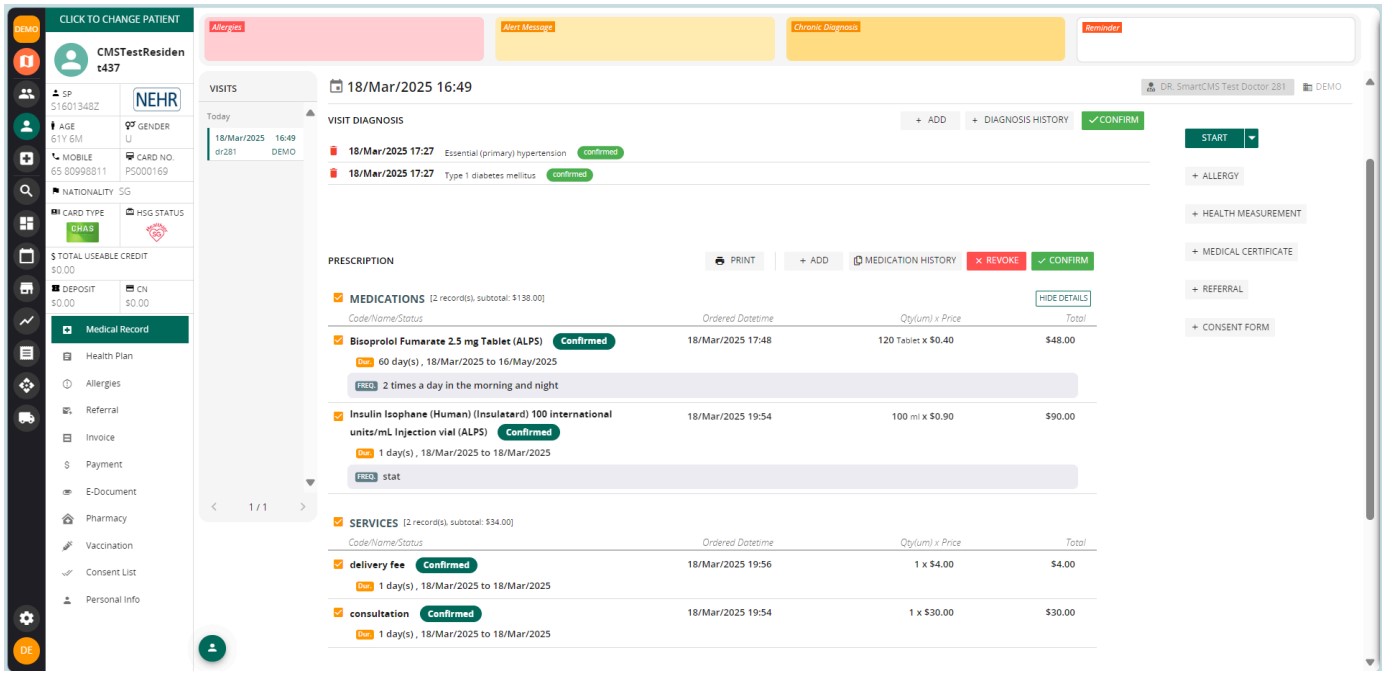
3. Billing and Payment
a. Bill the service charges
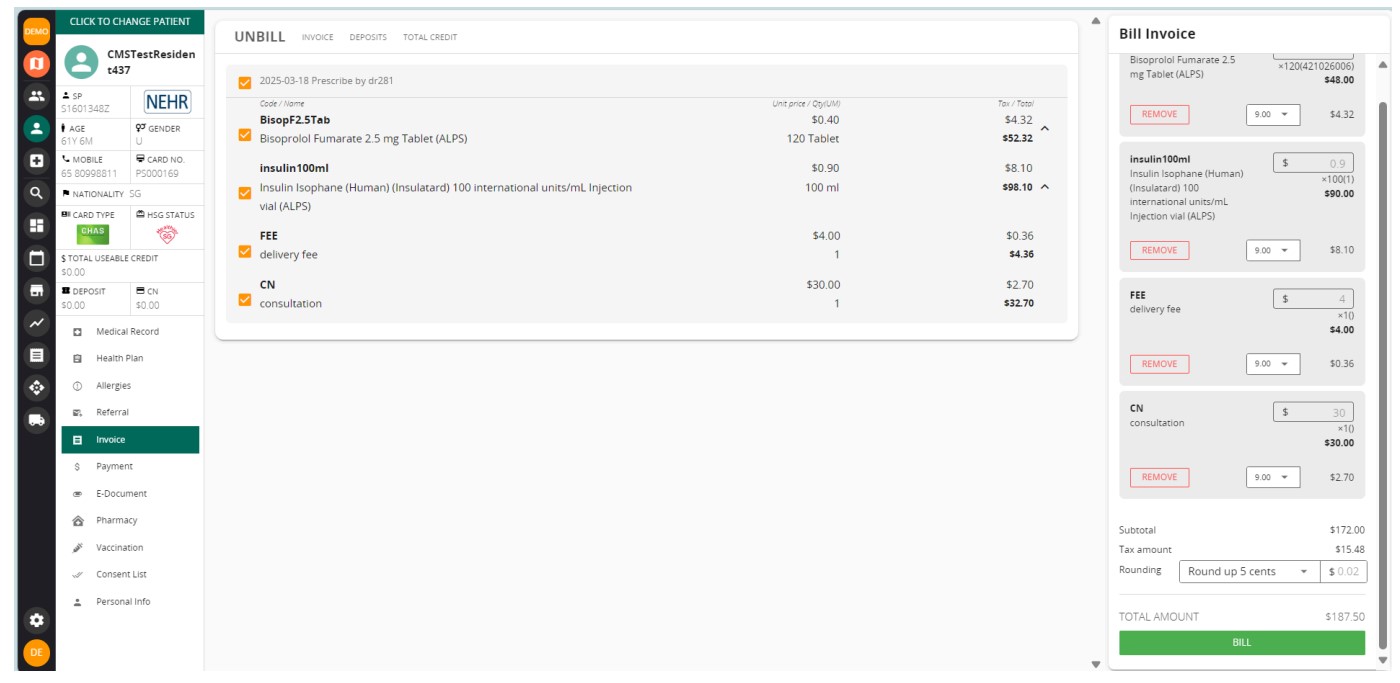
See billed items in the draft invoice
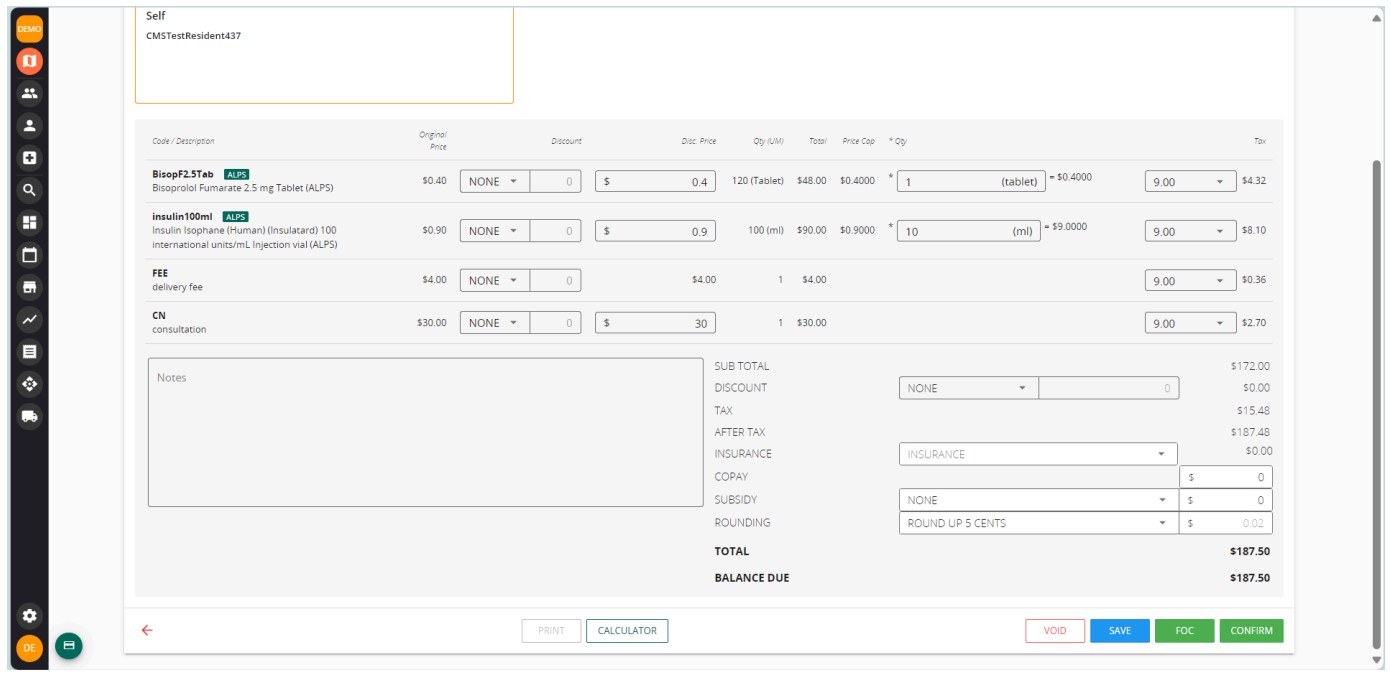
Check patient’s current subsidy info if necessary
Make sure that the patient has sufficient balance for claims.
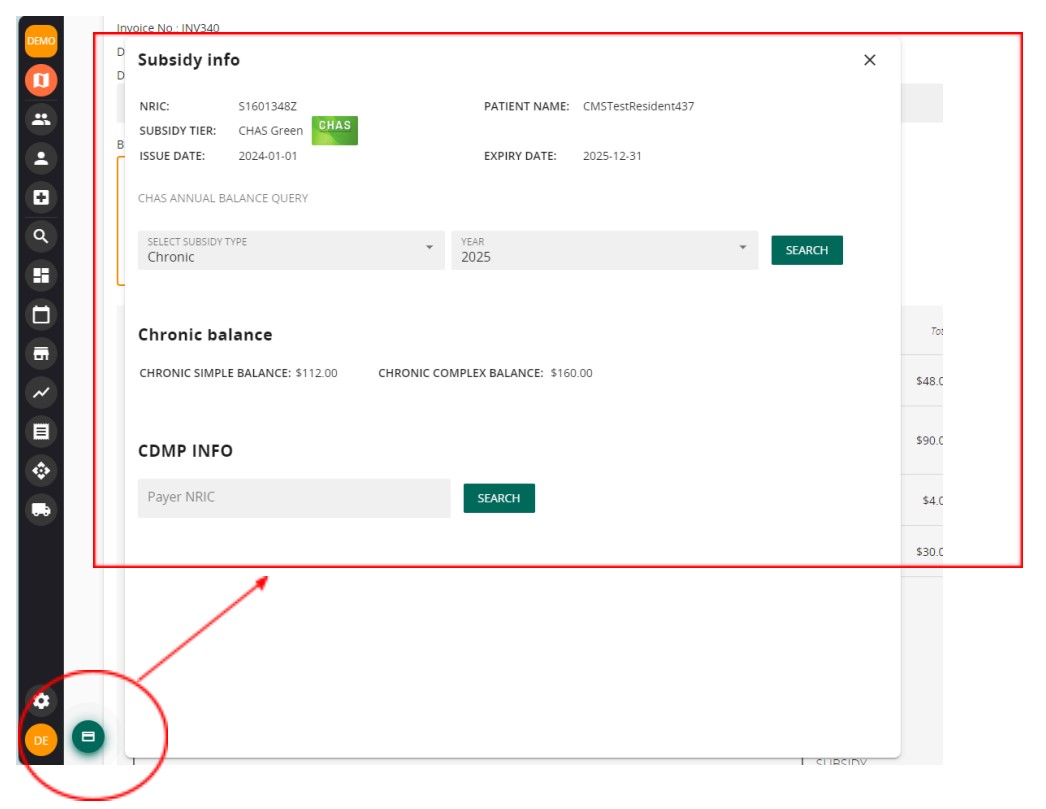
c. Use the whitelisted drug calculator feature to check patient’s claiming options
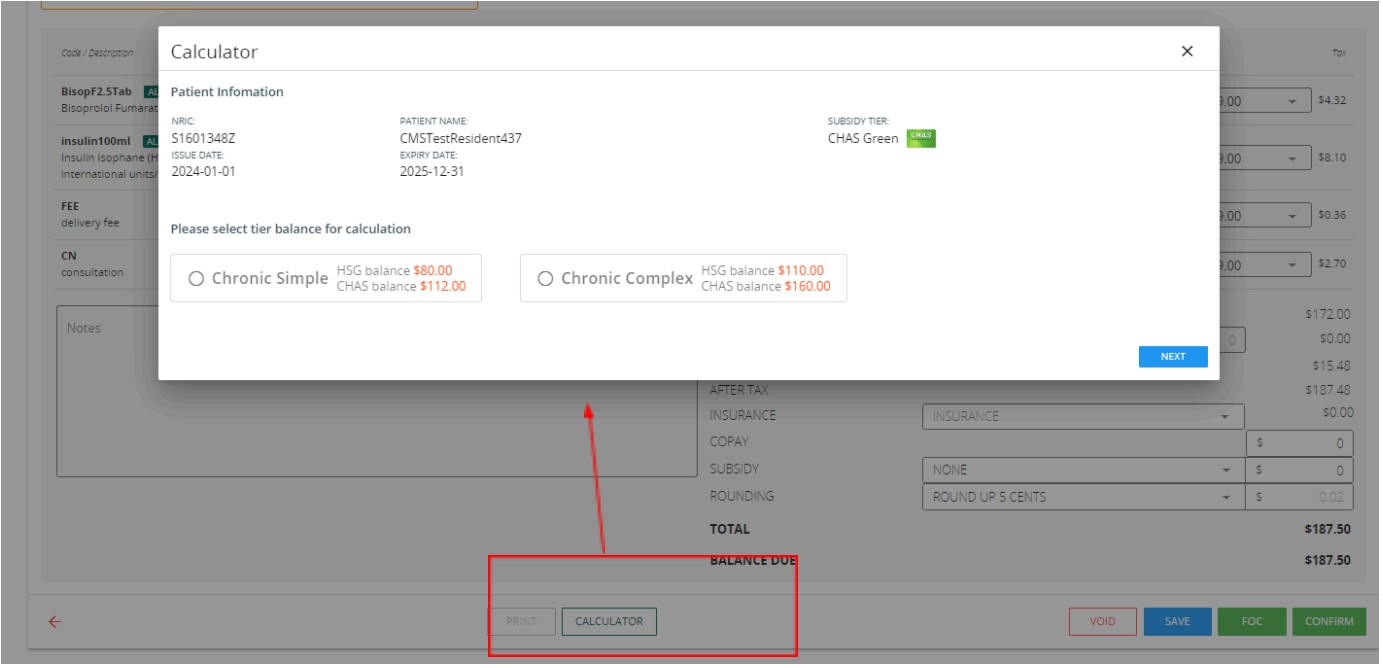
See possible claim amount under Chronic Simple or Chronic Complex
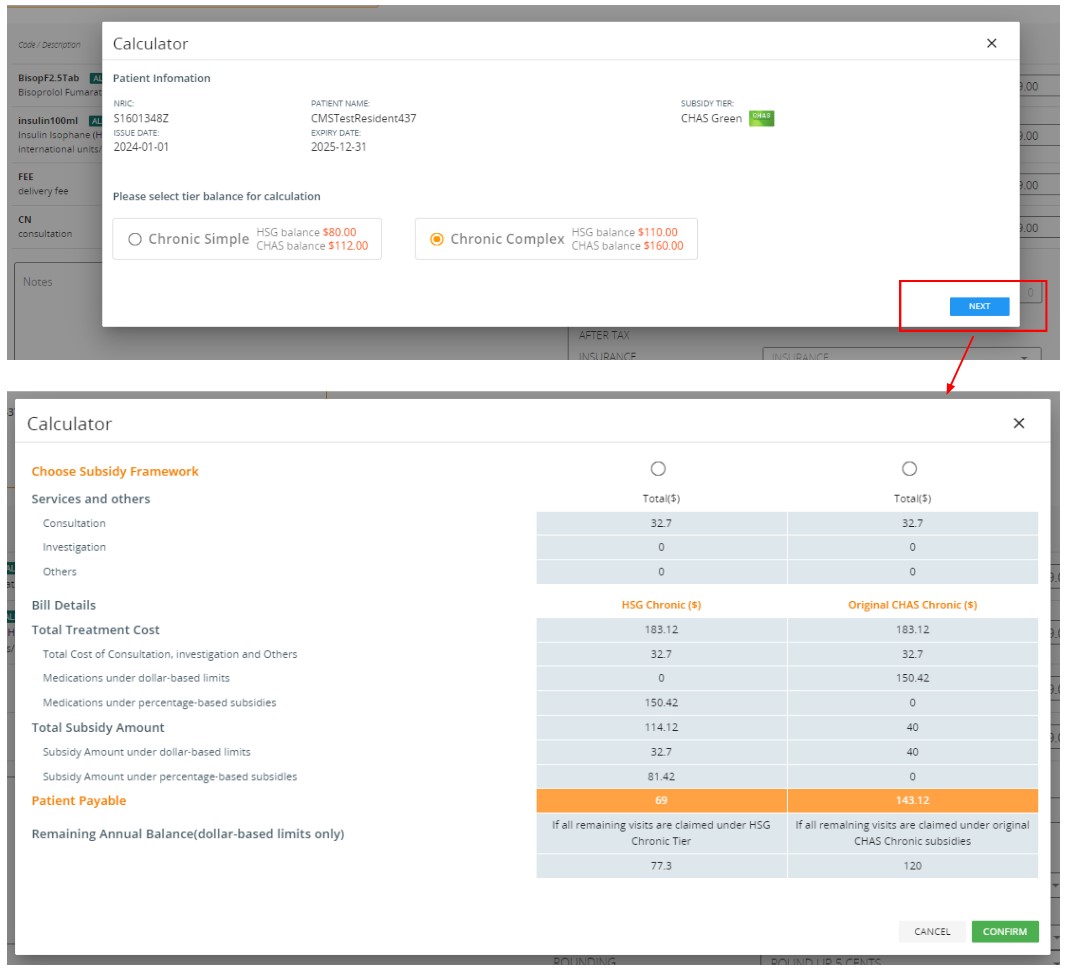
You may compare the claiming options and advise the patient which is the better choice.
Please note that the patient payable is computed and returned from MHCP based on current bill details.
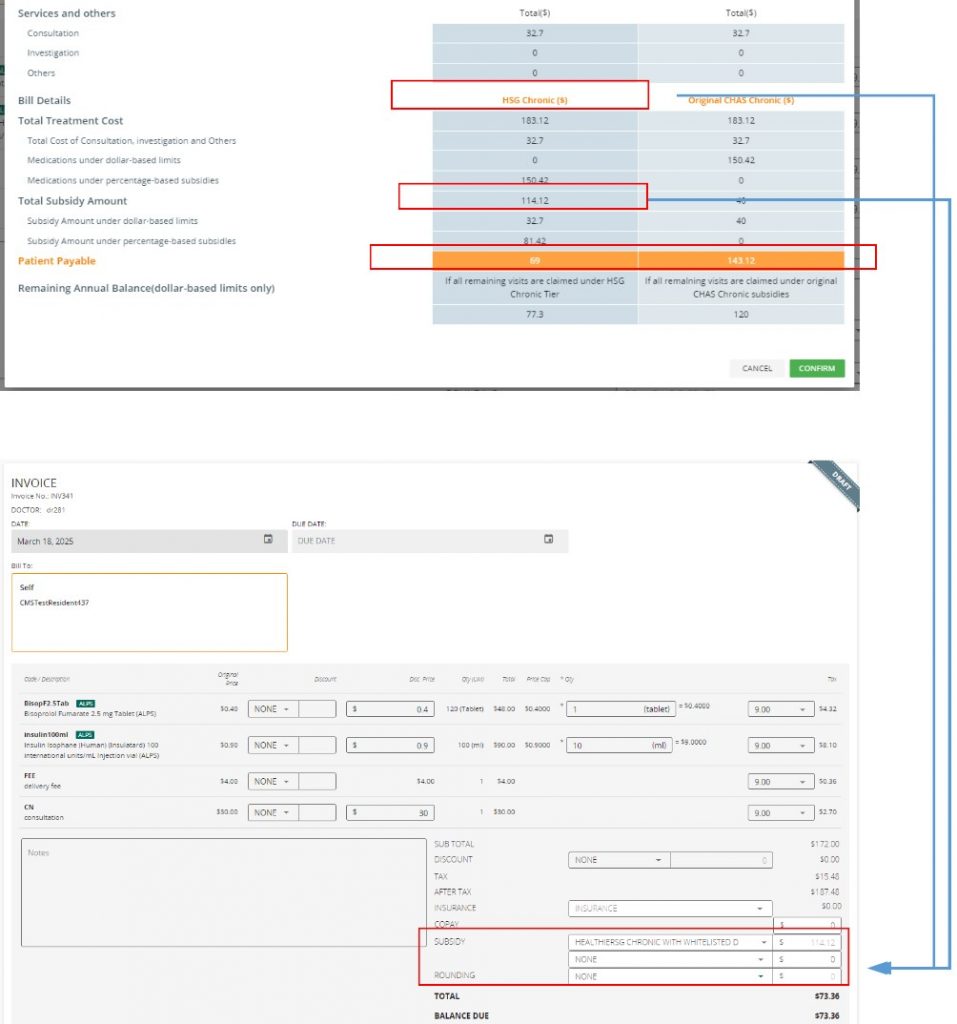
Once selected and confirmed on one of the claim options, the claim type and amount will be automatically populated to the invoice.
Note: delivery fee cannot be claimed under the subsidy
d. Confirm the invoice and settle payment (if any) as usual
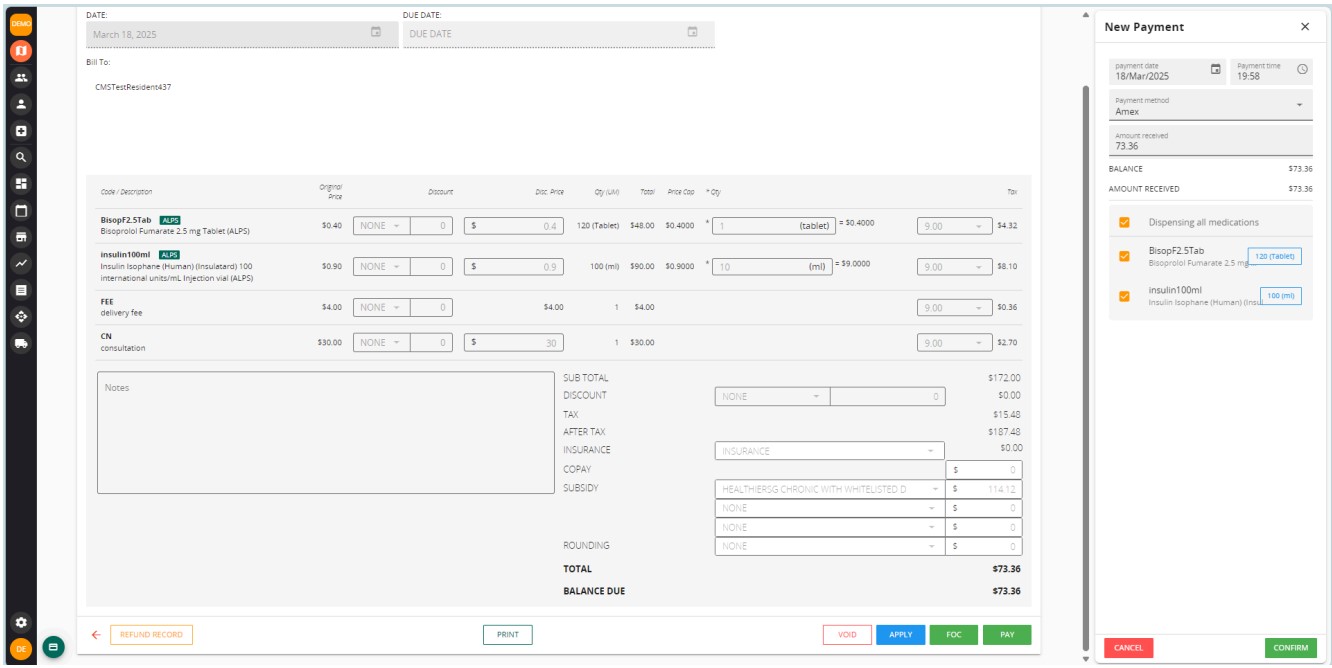
Sample of an invoice with whitelisted drug subsidy:
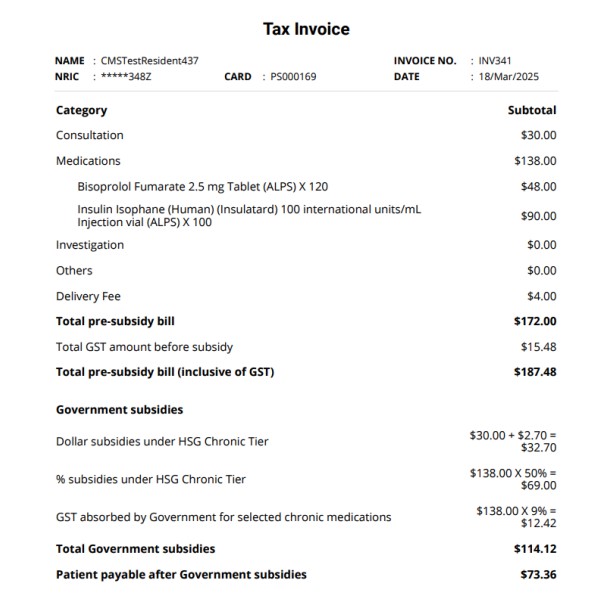
4. Arrange ALPS Delivery
If ‘quick dispense’ option is enabled for your clinic, upon confirming the payment dispense details, you may see the pop up screen to select drug procurement source
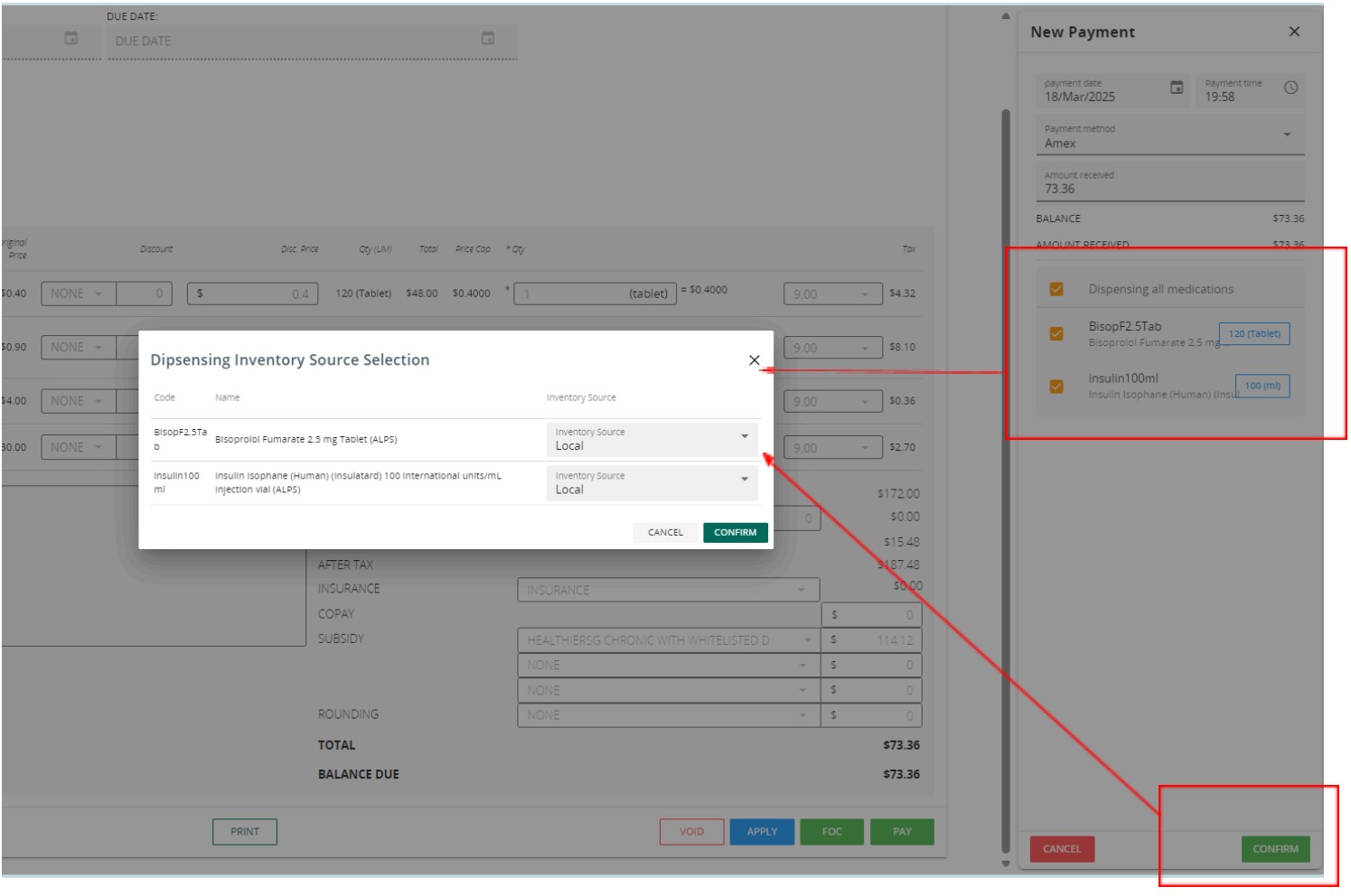
Be sure to choose ‘ALPS’ as the procurement source if items are intended to be delivered from ALPS to the patient.
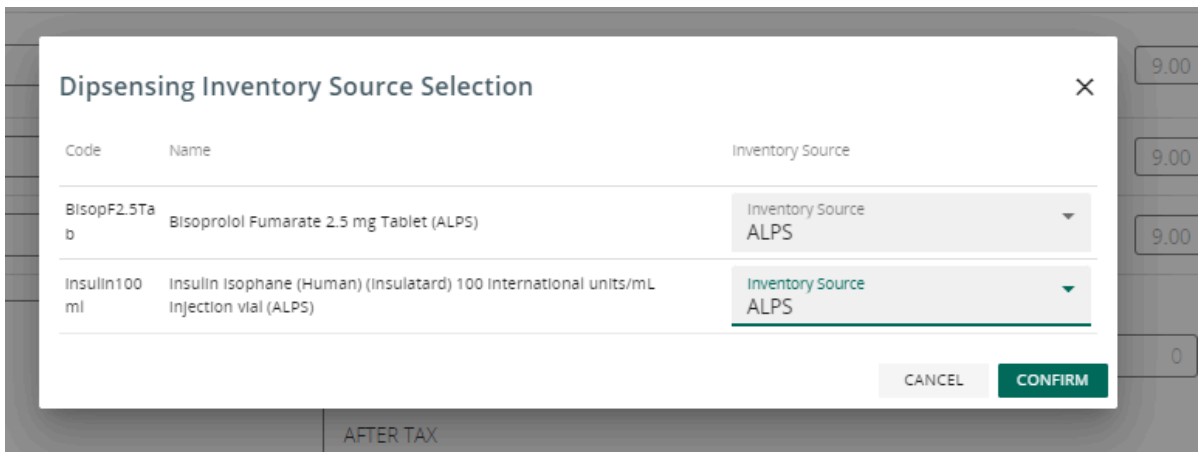
Once confirmed, a draft ALPS delivery order will be created in the ALPS delivery page .
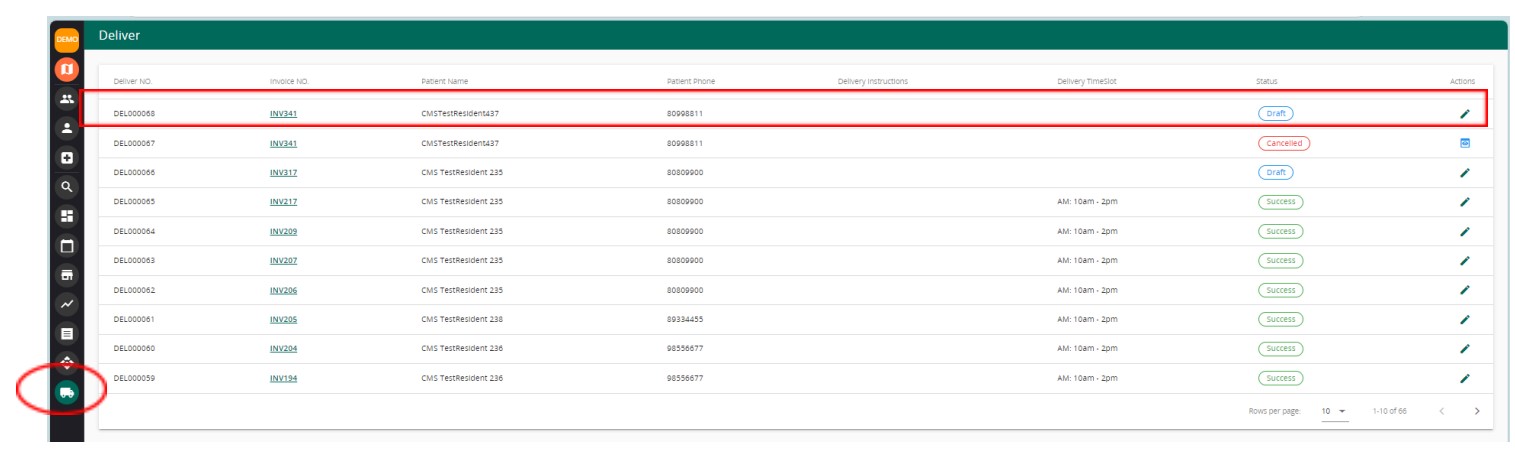
Please review and make sure the prescription details and patient’s details in the draft delivery order are correct.
Please indicate the delivery date/time and instructions before submit the delivery record to ALPS. (Kindly note that ALPS has scheduled working days so the non-working days will be blocked from selection)
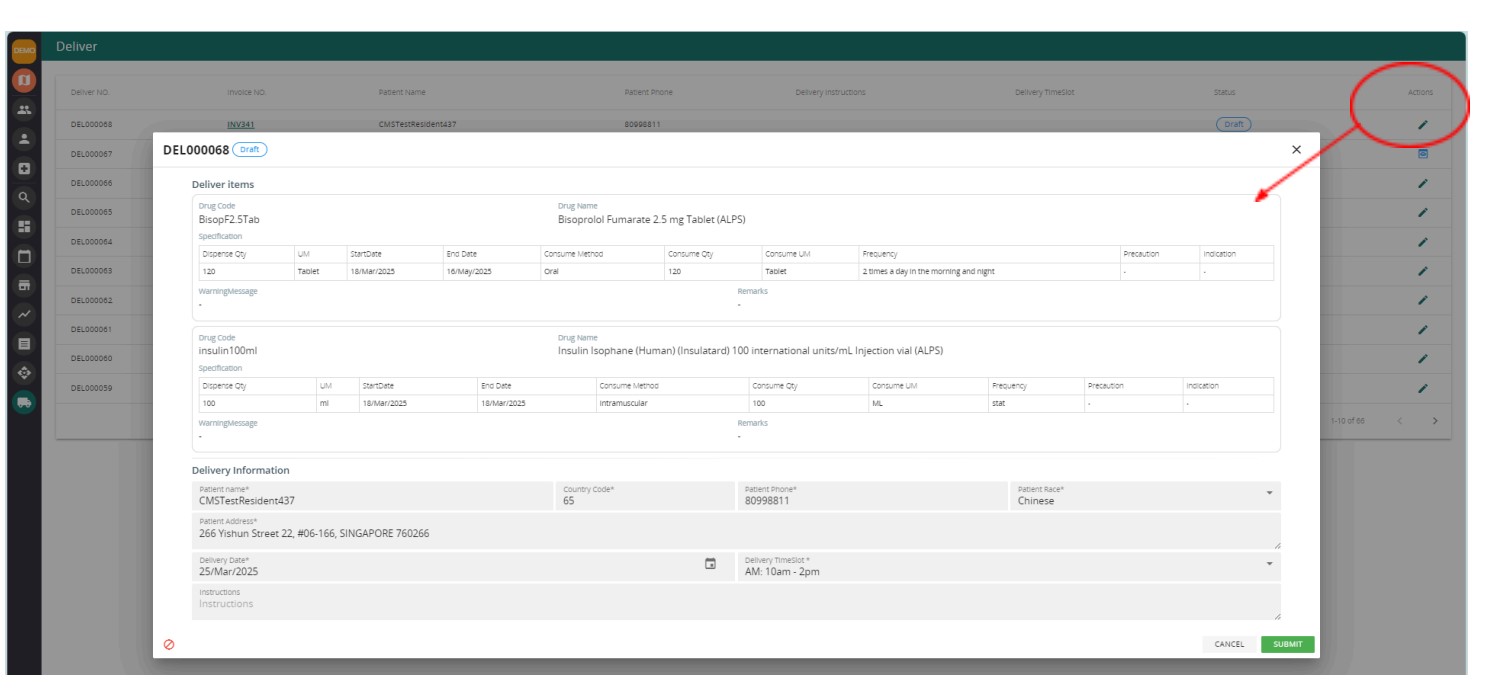
Once the delivery details are updated and reviewed, click ‘Submit’ and the it will be submitted to ALPS.
After a delivery order is submitted, you can always check the order status by opening the order details.
Please note that, if the delivery order status returned ‘Fail’ due to various reason (e.g. patient demographic info error or other issues), you can always click the ‘Fail’ status to see more details, update the information and re-submit the order.
A successfully ALPS delivery order will eventually obtain a ‘Delivered’ status.